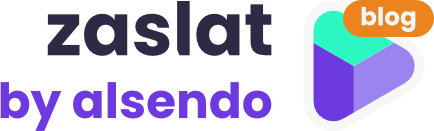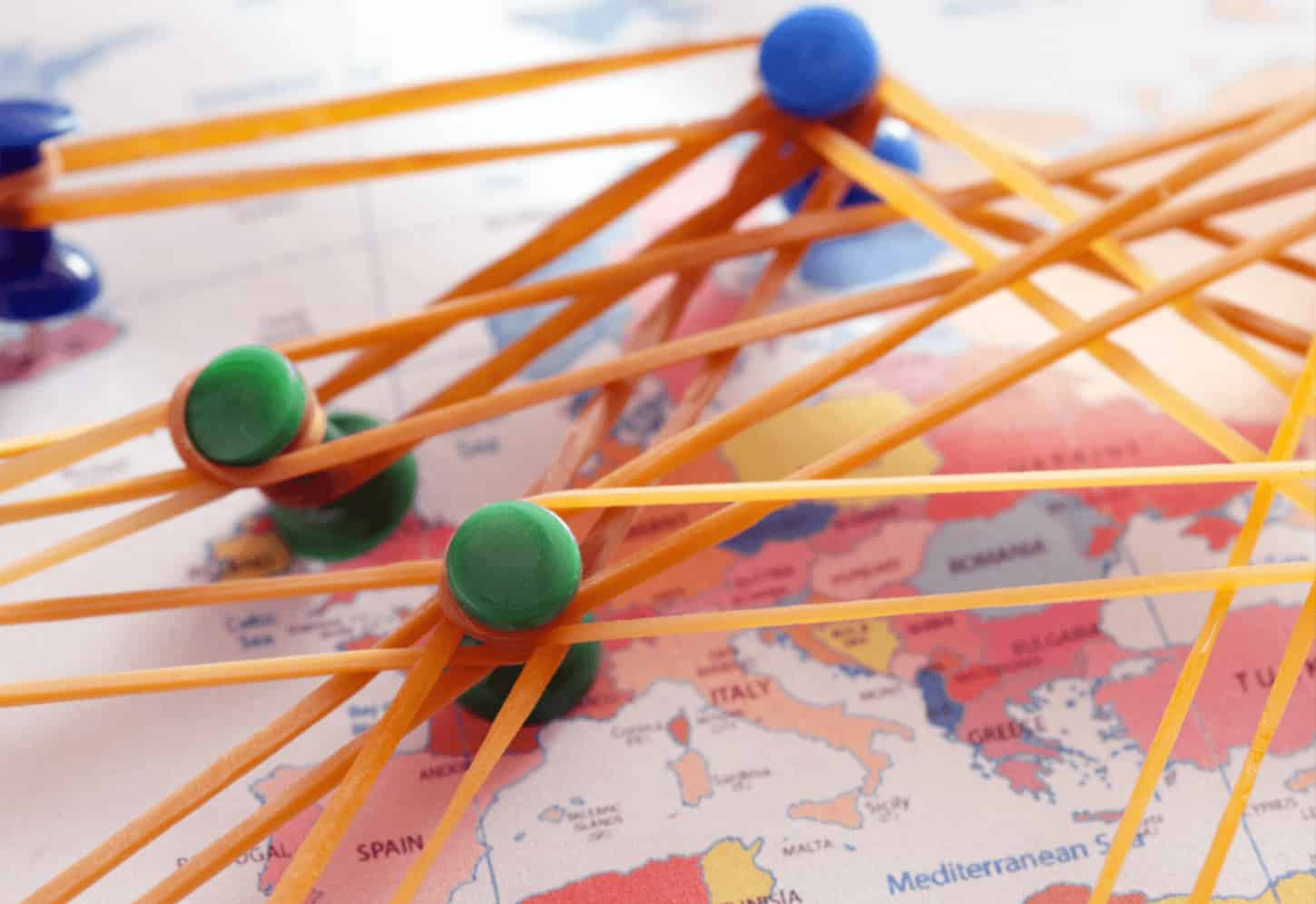Díky integraci se vám údaje o zásilkách ze Shoptet nahrají do naší aplikace automaticky. A co více, pokud bude v datech nějaký nedostatek (například zákazník vyplní chybné telefonní číslo), tak můžete tento nedostatek přímo v aplikaci napravit.
Raději instrukce posloucháte? Podívejte se na náš přehledný videomanuál.
Nastavení na straně Shoptetu
Pro účely návodu předpokládáme, že máte naplněný a spuštěný eshop na platformě Shoptet, ve kterém se nacházejí objednávky, které potřebujete vyexpedovat ze skladu a odeslat zákazníkům a očekáváte nové objednávky.
💡
Před tím, než bude synchronizace objednávek spuštěna, je třeba provést několik nastavení týkajících se zabezpečení a exportu. Pro nastavení se přihlaste do správního rozhraní svého e-shopu.
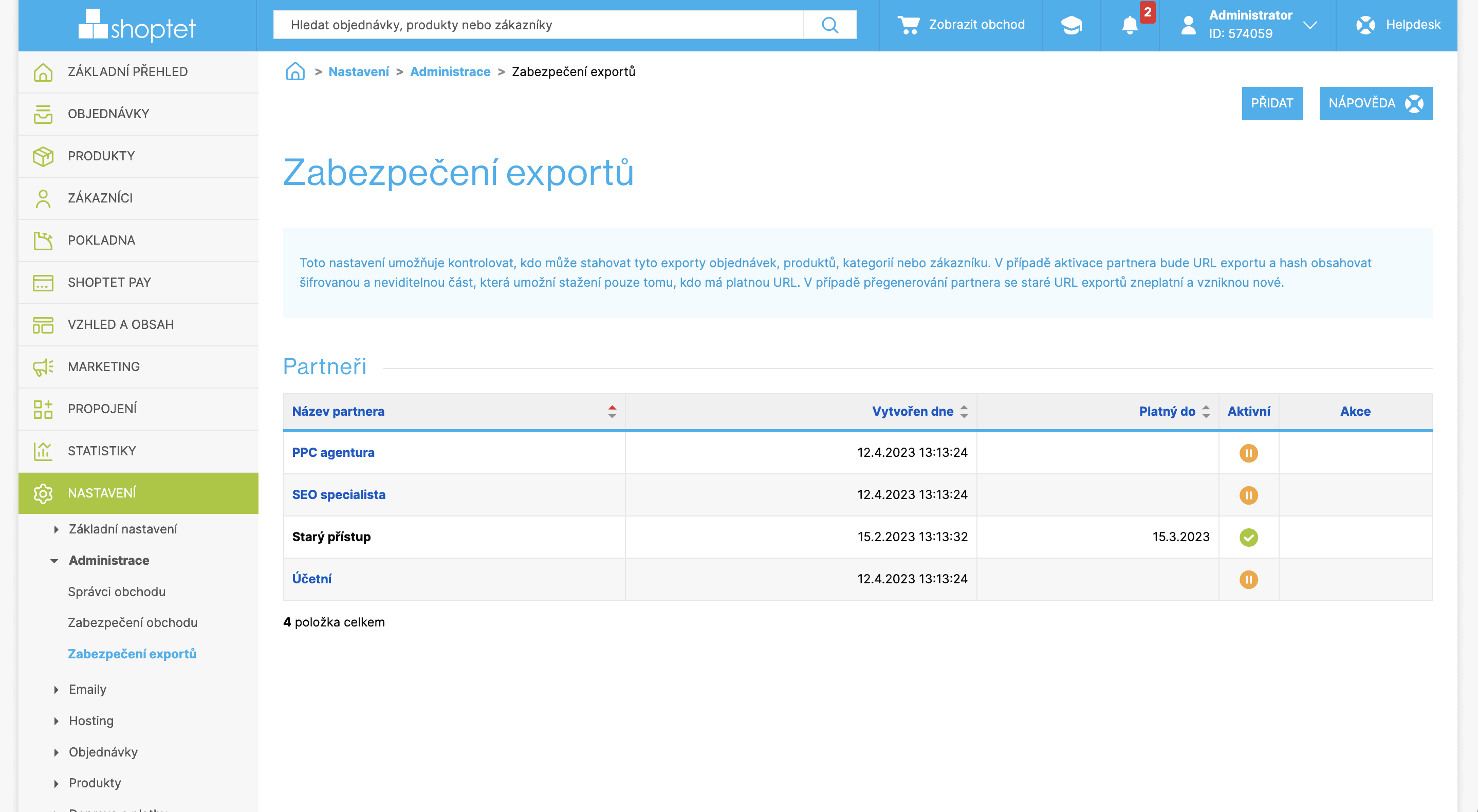

- V menu zvolte položku Nastavení > Administrace > Zabezpečení exportů.
- Klikněte v pravém horním rohu na tlačítko Přidat.
- Přidejte export, partnera pojmenujte “Zaslat.cz”. Platnost neomezujte (pole můžete nechat volné).
- Po přidání řádku klikněte na symbol pauzy a aktivujte nově vytvořeného partnera. Volba se potvrdí tím, že bude řádek označen zelenou fajfkou v kroužku.
Zapnutí mapy výdejních míst
Abyste mohli na svém e-shopu využít nejen službu dodání na adresu, ale i do výdejního místa (boxu nebo prodejny), je nutné ještě nastavení dopravců, díky kterým se ve vašem e-shopu bude při objednávání dopravy zobrazovat naše mapa výdejních míst.
💡
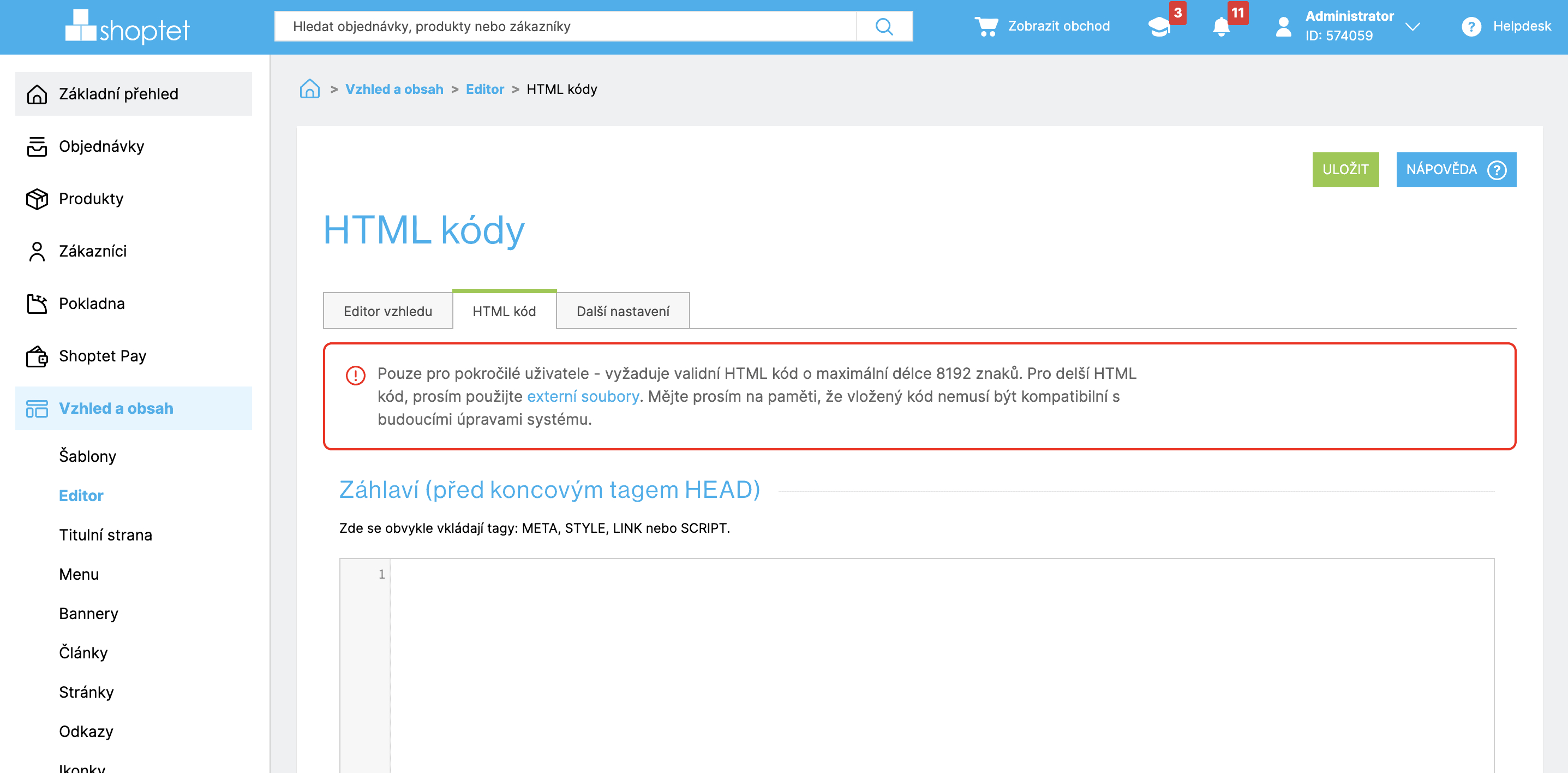
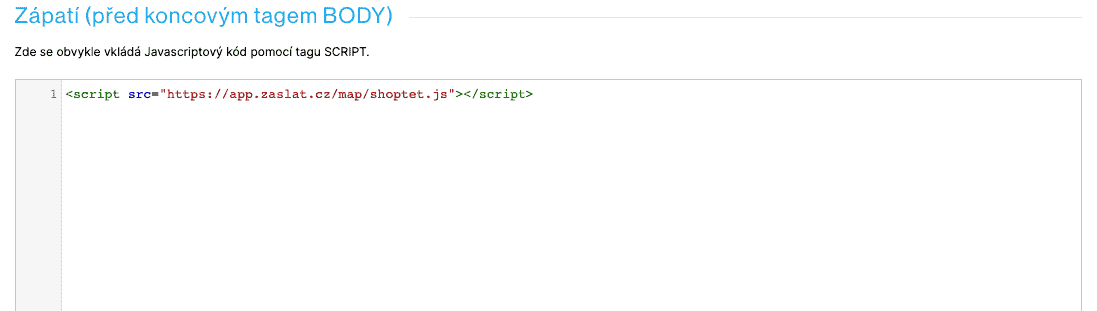
- Otevřete si v nabídce obrazovku Vzhled a obsah > Editor.
- Zvolte v záložkách v horní části obrazovky HTML kód.
- Přesuňte se do sekce Zápatí (před koncovým tagem BODY).
- Vložte HTML kód:
<script src="https://app.zaslat.cz/map/shoptet.js"></script> - Tím je nastavení hotovo a mapa dopravců je vložena.
Přidání dopravců
Dalším krokem na straně Shoptetu je definice dopravy. To, jak nastavit dopravce a jejich ceny, si přečtete v oficiálním návodu, nicméně abyste mohli využívat služeb Zaslat.cz, je nezbytné při definici (přidávání) dopravců dodržet správné pojmenování dopravce dle seznamu níže.
Dopravu nastavíte v Nastavení > Doprava a platby > Způsoby dopravy.
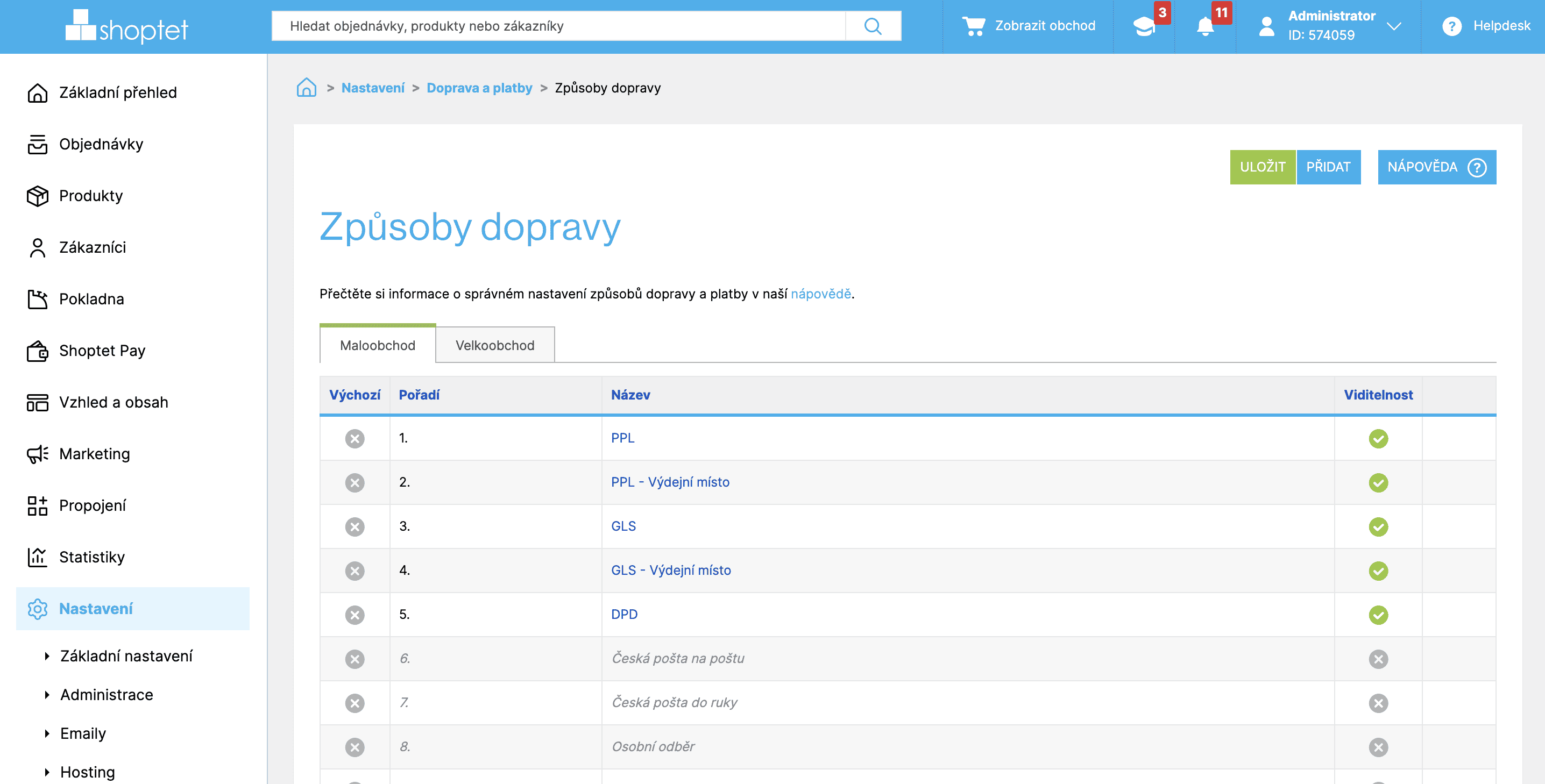
Doručení na adresu:
- DPD
- GLS
- GLS_SK
- FedEx
- PPL
- TNT
- TOPTRANS
- UPS
- WE|DO
Doručení na výdejní místo:
- Balíkovna – Výdejní místo
- GLS – Výdejní místo
- PPL – Výdejní místo
- Připravujeme (není v současné době k dispozici):
- WE|DO – Výdejní místo
- DPD – Výdejní místo
- GLS_SK – Výdejní místo
U dopravce, kterého chcete využívat v Zaslat.cz, je nutné si rozkliknout detail (kliknutím na název) a změnit Přepravní společnost na Vlastní přeprava.
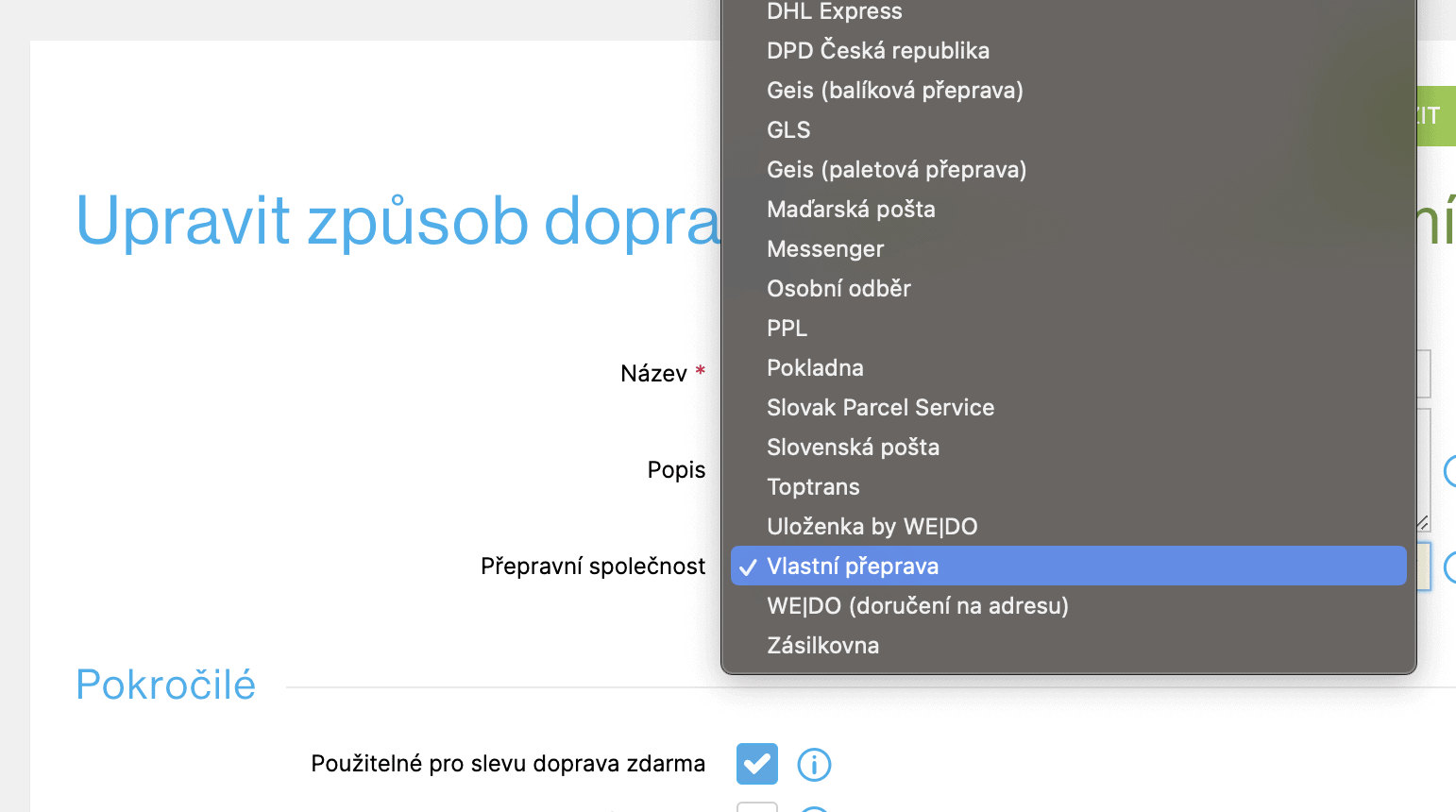
💡
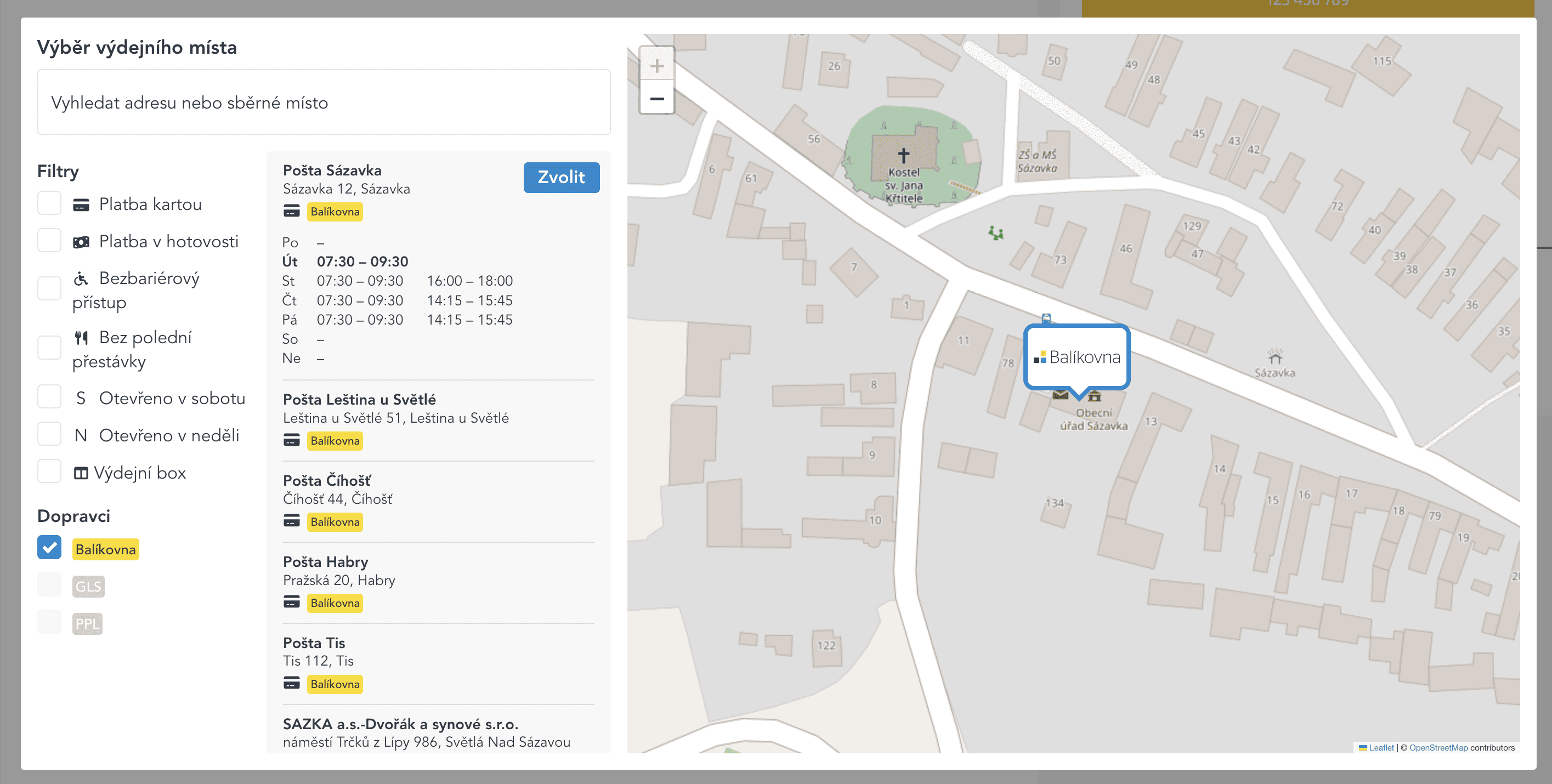
Po tom, co zvolíte názvy v Shoptetu, nemusíte dopravce už nijak povolovat na straně Zaslat.cz, vše funguje automaticky a můžete tak svým zákazníkům nabídnout široké spektrum dopravců ihned.
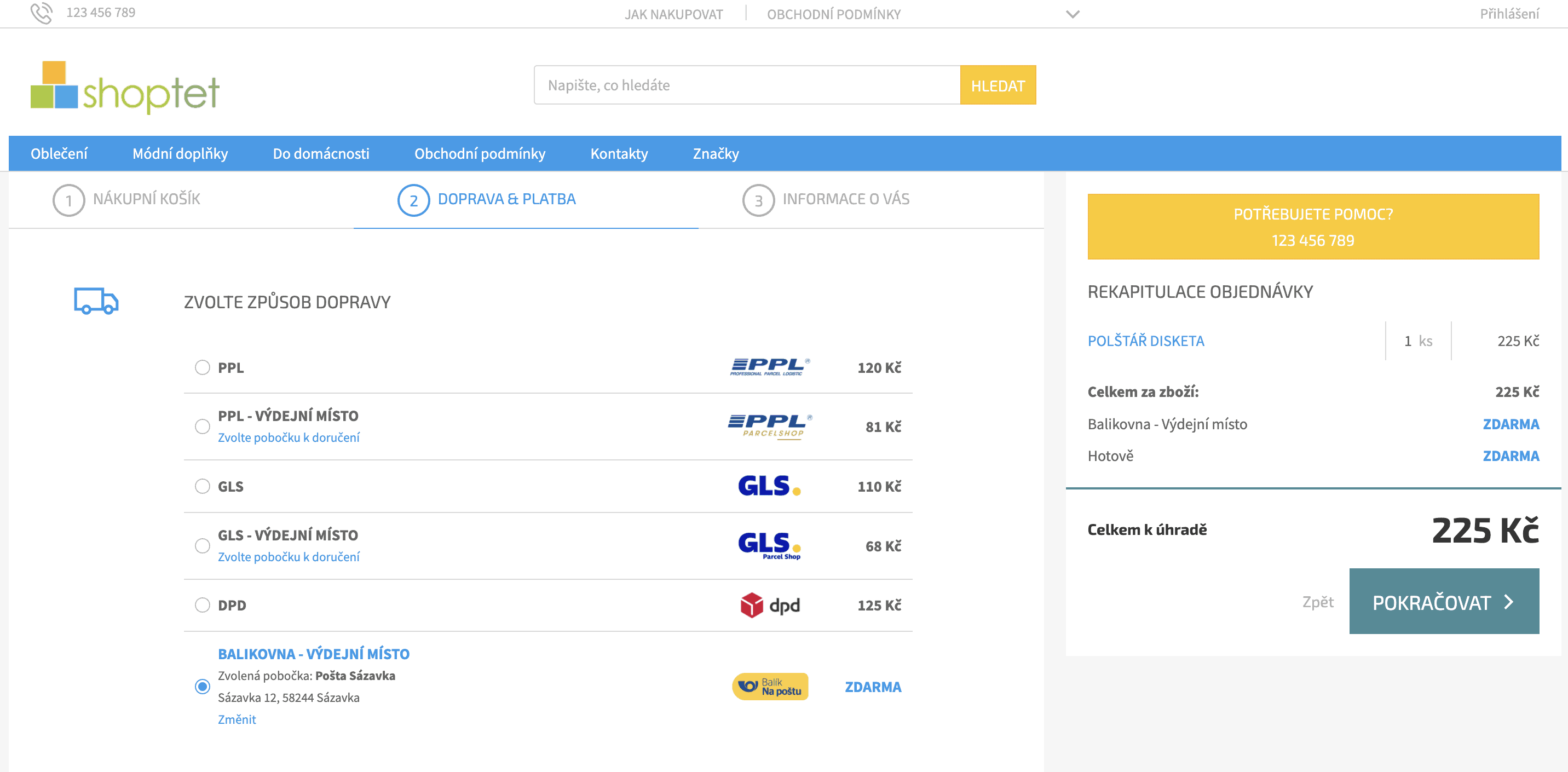
Export objednávek
Posledním krokem na straně Shoptetu je získání odkazu, který nám umožní číst vaše objednávky a nahrát je do aplikace pro správu zásilek.
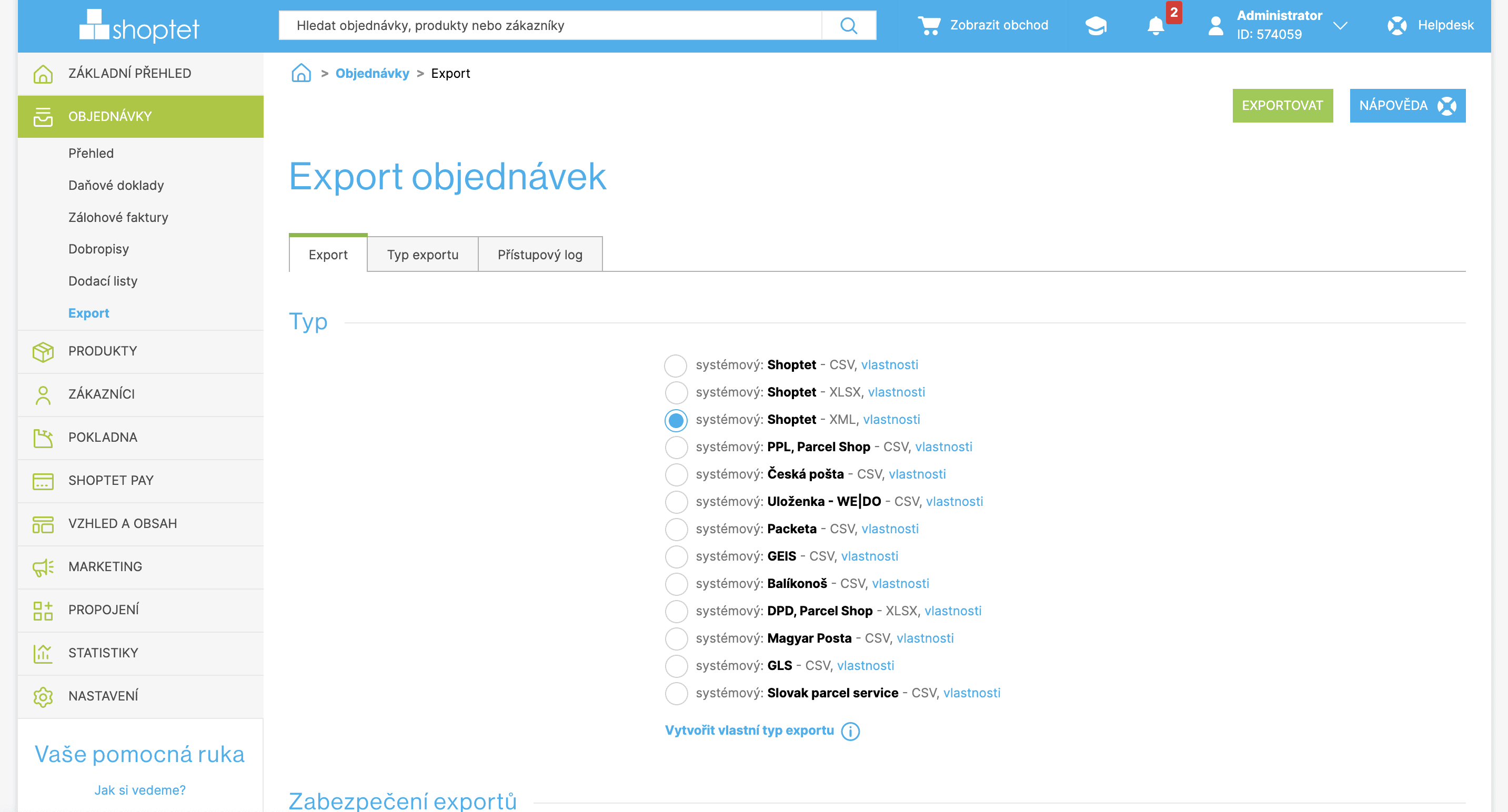
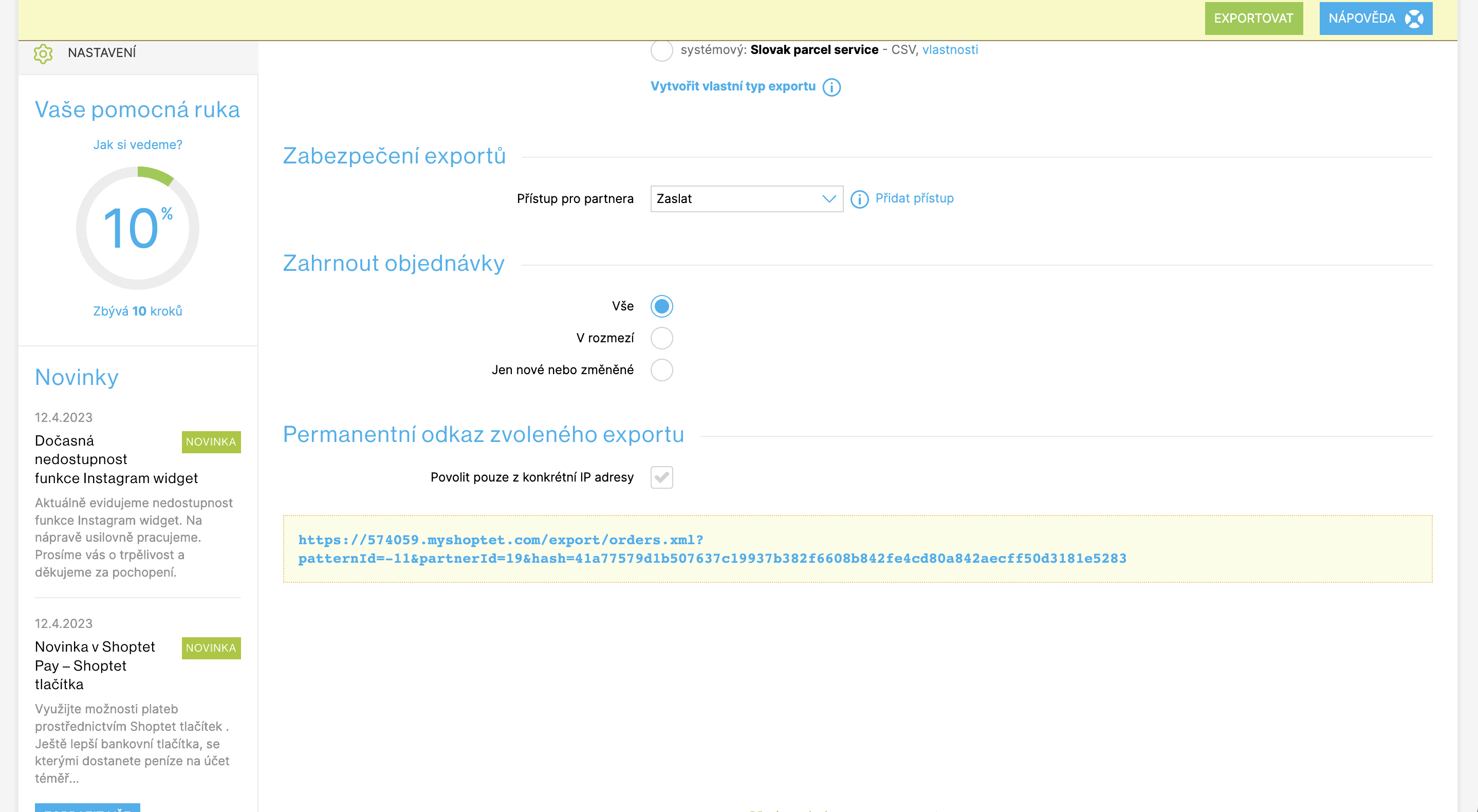
- Přejděte ve správě na obrazovku Objednávky > Export.
- V sekci Typ zvolte systémový: Shoptet – XML.
- POZOR: Pokud zvolíte jiný formát než XML nebo jiný druh exportu, nebude vám propojení správně fungovat a objednávky se nebudou stahovat.
- V sekci Zabezpečení exportů zvolte Přístup partnera Zaslat.cz.
- V sekci Zahrnout objednávky zvolte Vše.
- V sekci Permanentní odkaz zvoleného souboru ponechte volbu Povolit pouze z konkrétní IP adresy nevybranou (nezaškrtnutou).
Odkaz, který se vám zobrazí dole si zkopírujte do schránky. Budete jej potřebovat pro nastavení aplikace Zaslat.cz.
💡
Nastavení integrace Shoptet na straně Zaslat.cz
Abyste mohli integraci nastavit, otevřete si aplikaci pro firemní zákazníky na adrese app.zaslat.cz.
💡
Nastavení výchozích rozměrů balíků – šablony zásilek
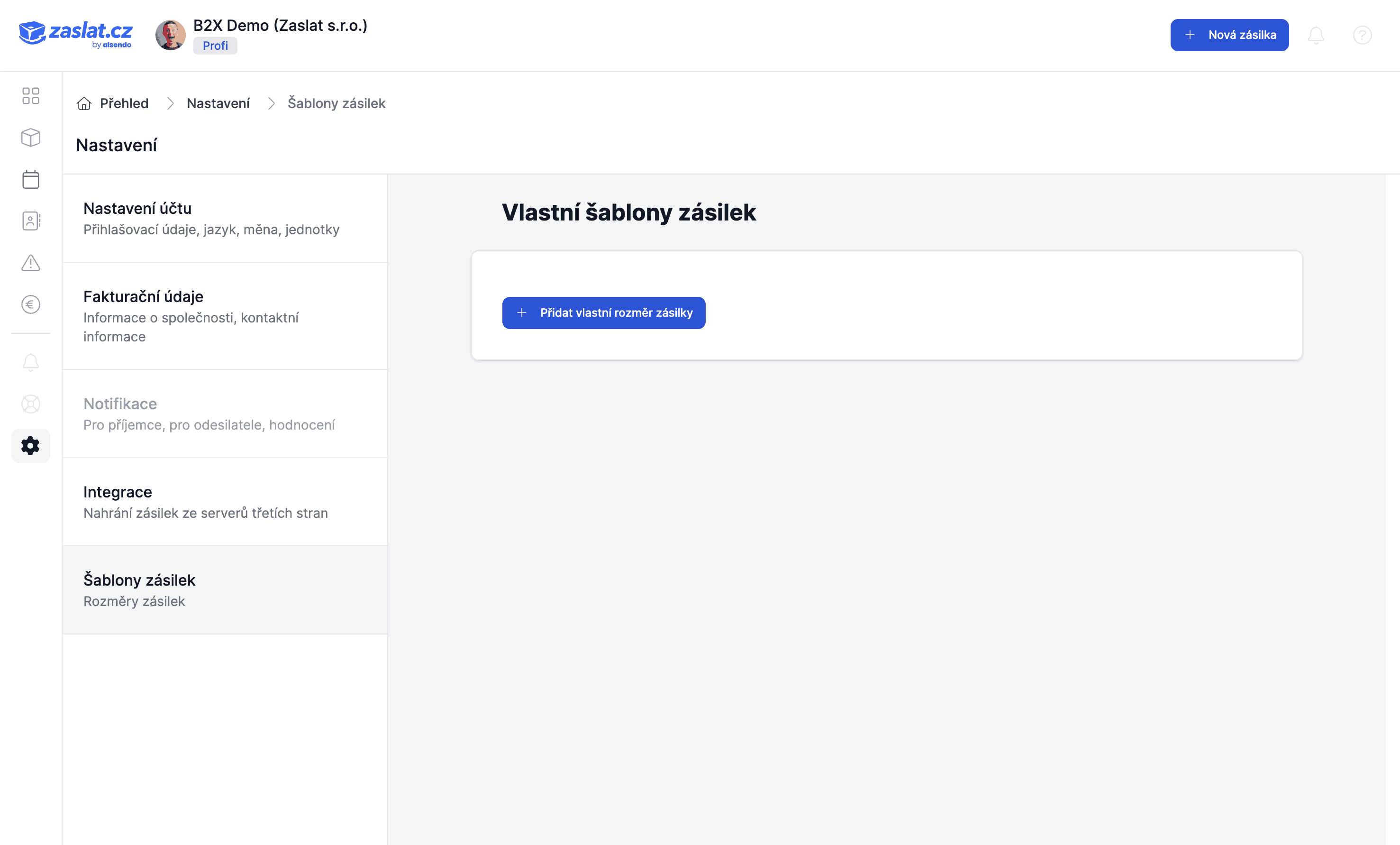
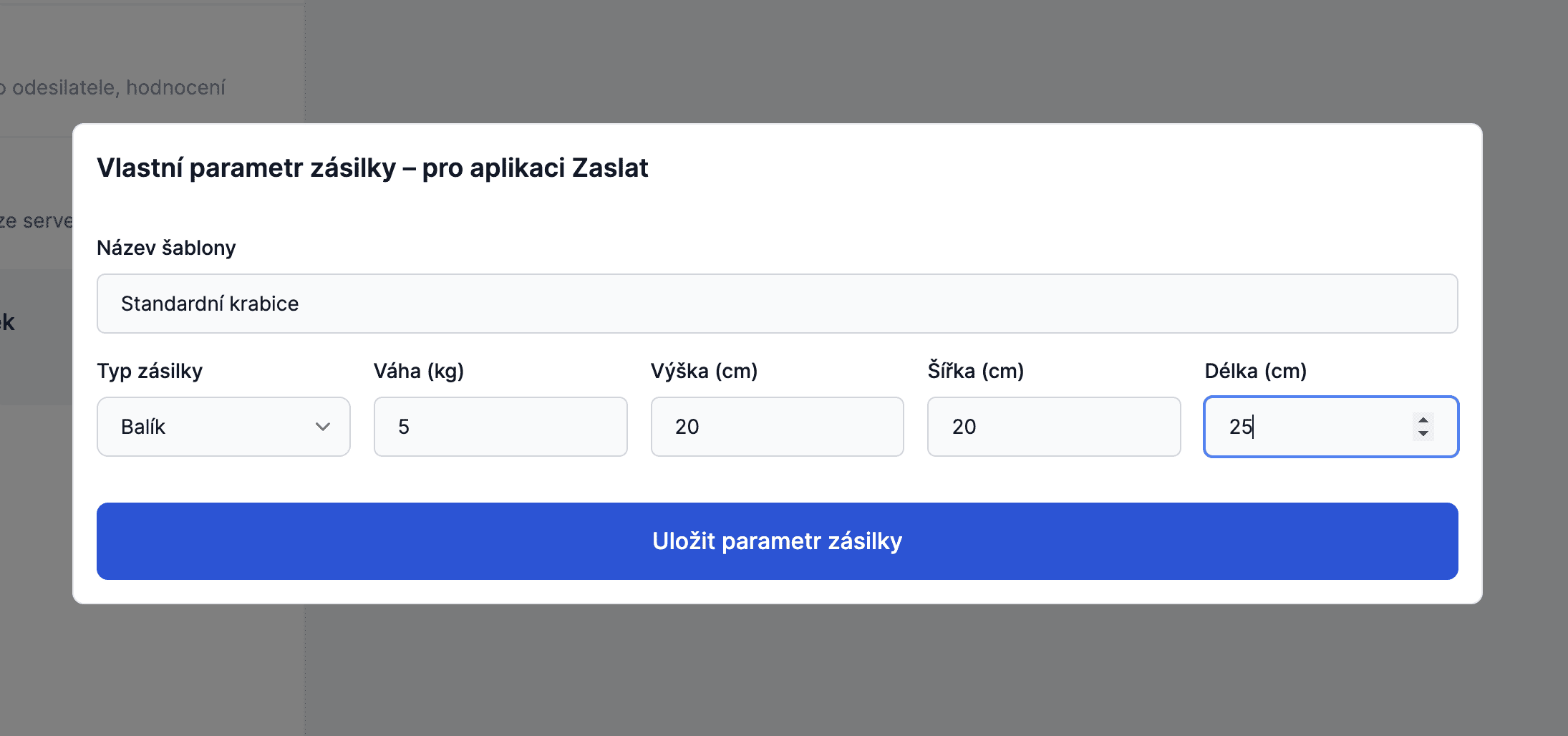
Protože ne ve všech případech nám e-shopy předávají rozměry výsledného balíku pro objednávku, je třeba, abyste si rozměr přednastavili. Zvolte takový, který bude odpovídat většině odesílaných balíků. Ale nemusíte se obávat, že bychom vám tento rozměr pak nutili. Pouze se nastaví jako výchozí pro přenesené objednávky
💡
- Pro přidání prvního rozměru použijte tlačítko Přidat vlastní rozměr zásilky.
- V otevřeném dialogu zadejte název šablony dle vlastního výběru a parametry šablony. Název může popisovat např. druh krabice, typ zboží, počet kusů zboží a podobně.
- Klikněte na Uložit parametr zásilky. Vaši novou šablonu uvidíte ve výpisu.
Připojení e-shopu
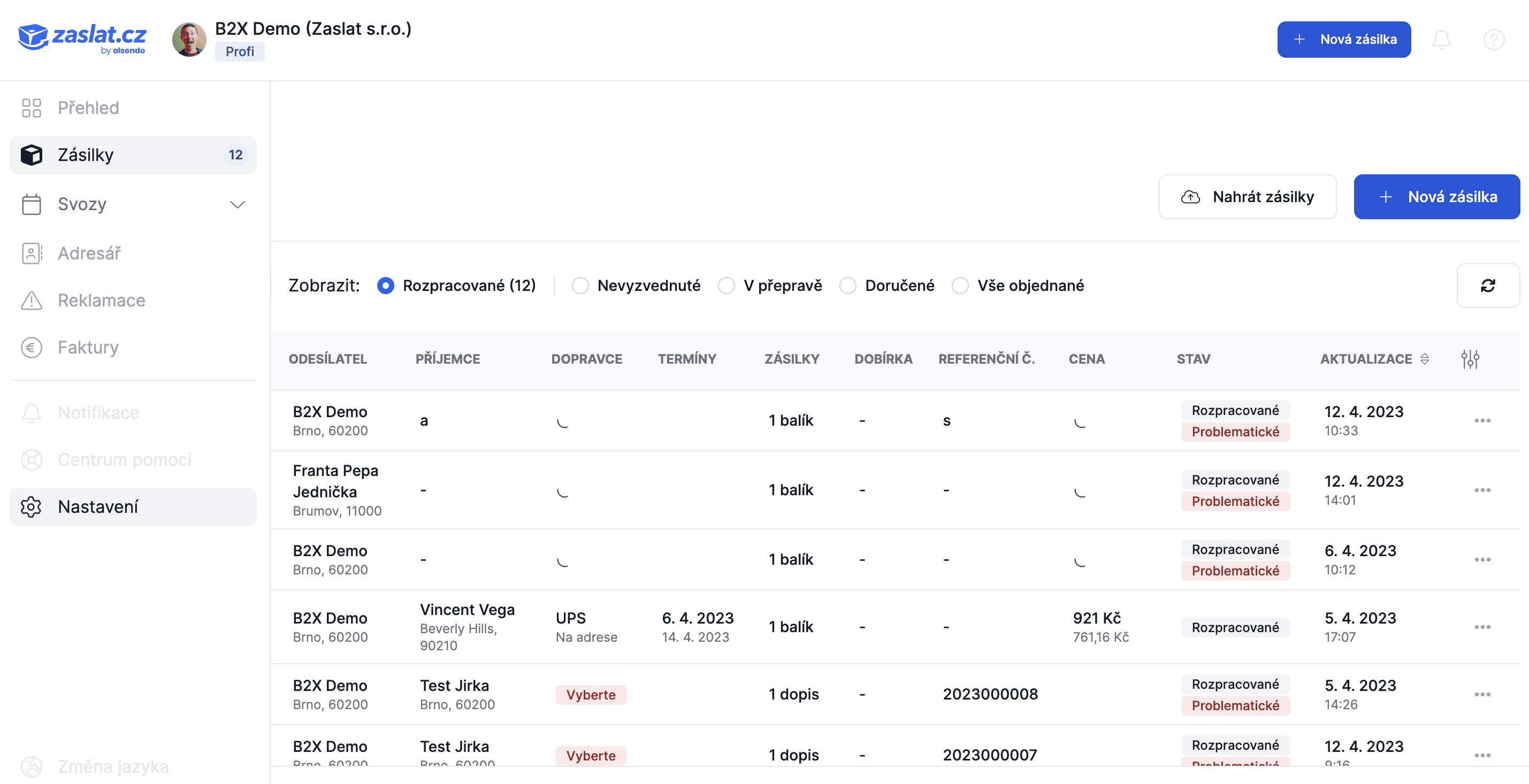
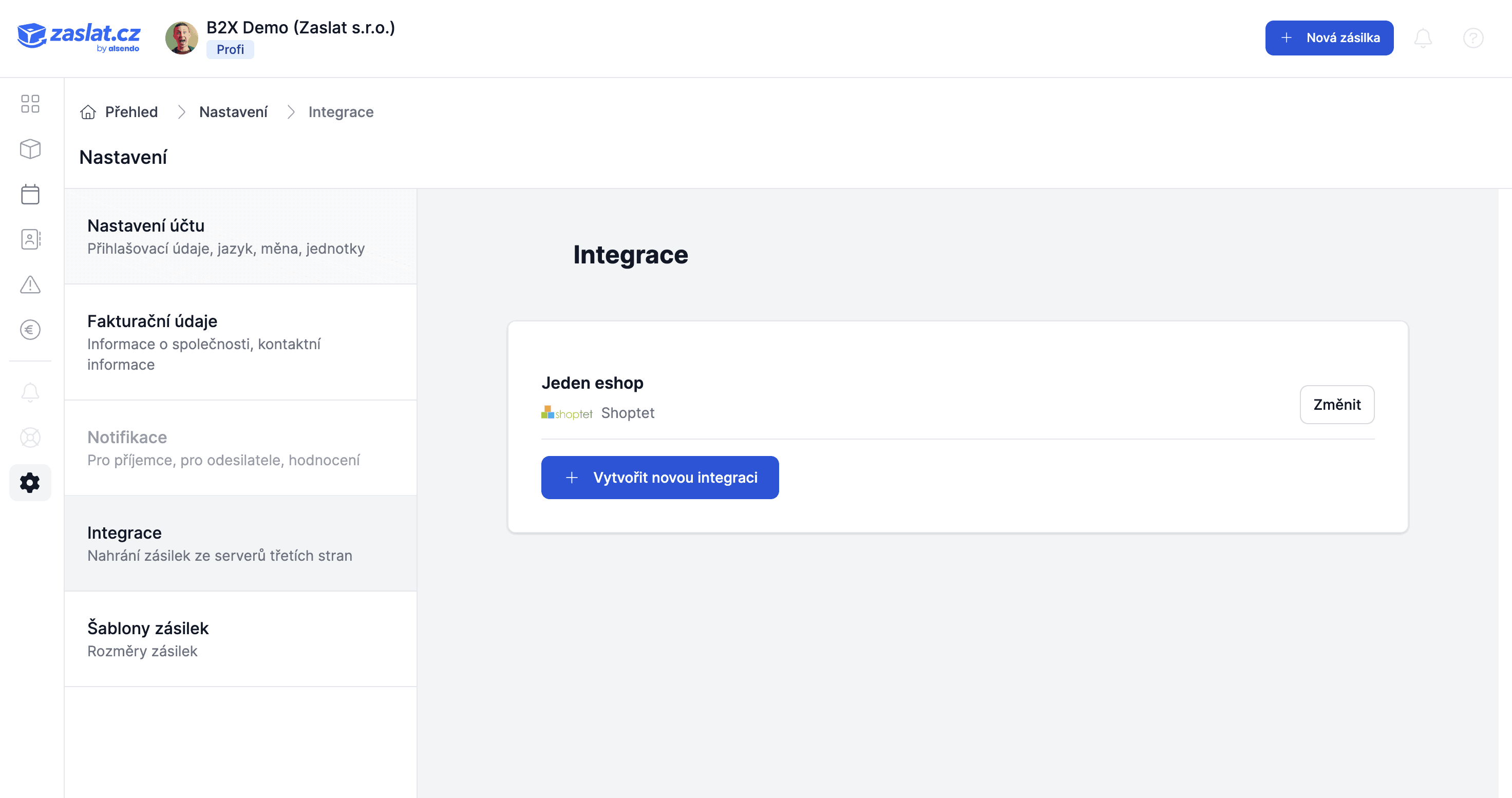
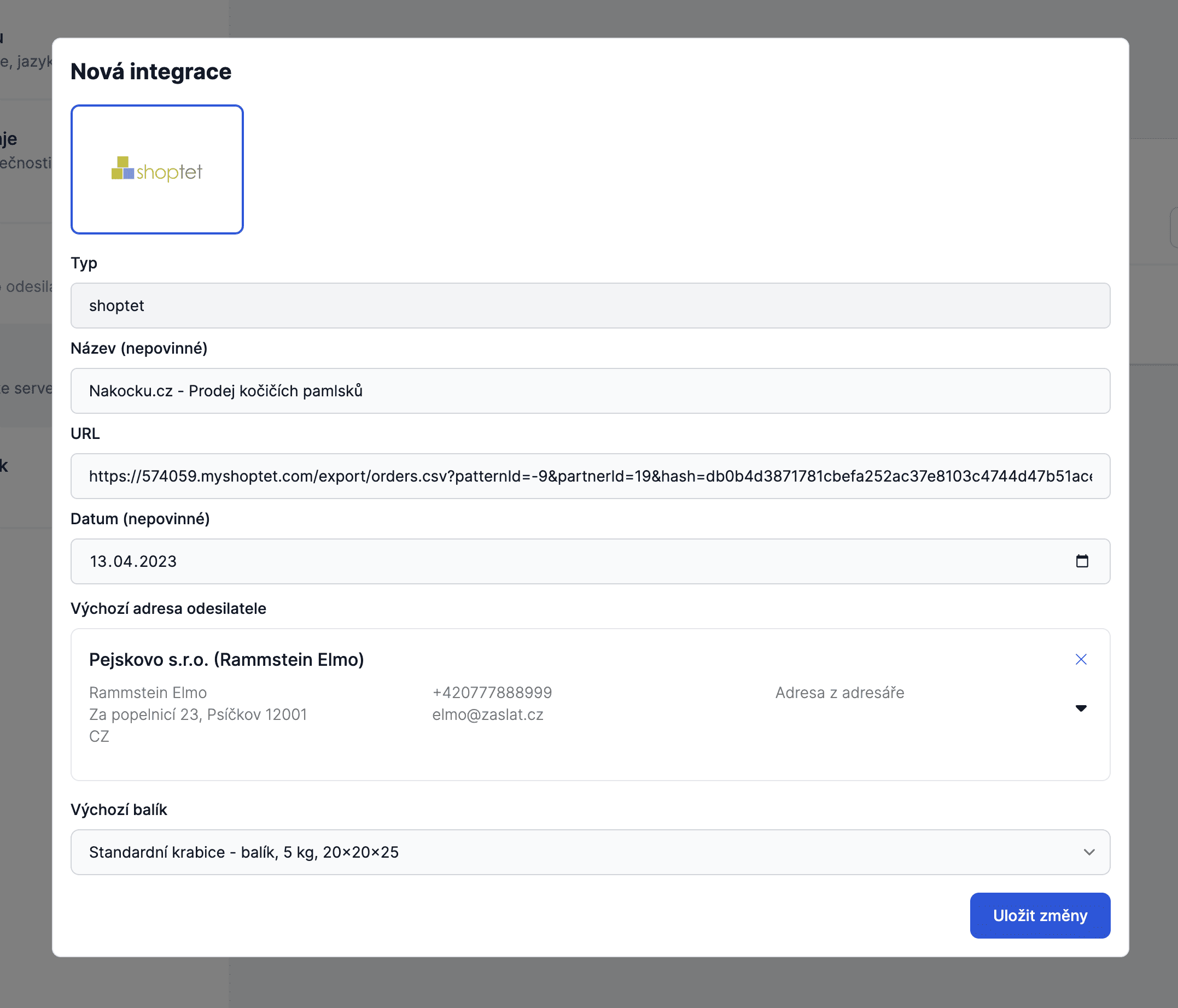
- Zvolte na úvodní stránce aplikace v menu Nastavení.
- Otevřete si sekci Integrace.
- Klikněte na tlačítko Vytvořit novou integraci.
- Zvolte typ integrace. V našem případě Shoptet.
- Zadejte název, podle kterého svůj obchod poznáte. Můžete současně mít připojených i více obchodů a tento název vám pak pomůže rozlišit, ze kterého objednávka pochází.
- Do pole URL zadejte adresu (odkaz), kterou jste zkopírovali z obrazovky Export objednávek ve správě vašeho Shoptetu.
- V poli Datum můžete uvést, od kterého data si máme stáhnout objednávky. Tato volba je velice důležitá v případě, že už váš eshop používáte delší dobu. Bez jejího zadání bychom totiž stáhli všechny vaše objednávky. No a to by mohlo být i několik stovek nebo tisíc položek, které by se vám objevily v přehledu rozpracovaných zásilek.
- Ve Výchozí adrese odesilatele zvolte, z jaké adresy mají dopravci zásilky svážet. Můžete vybrat adresu své firmy, svozové adresy nebo jinou adresu z vašeho adresáře. Volbu můžete pak každé zásilky změnit dle libosti, ale potřebujeme znát tu nejčastější.
- Nakonec vyberte váš výchozí balík, který jste si nadefinovali v předchozí části nastavení.
- Po uložení se vaše integrace objeví ve výpisu.
Synchronizace objednávek z e-shopu
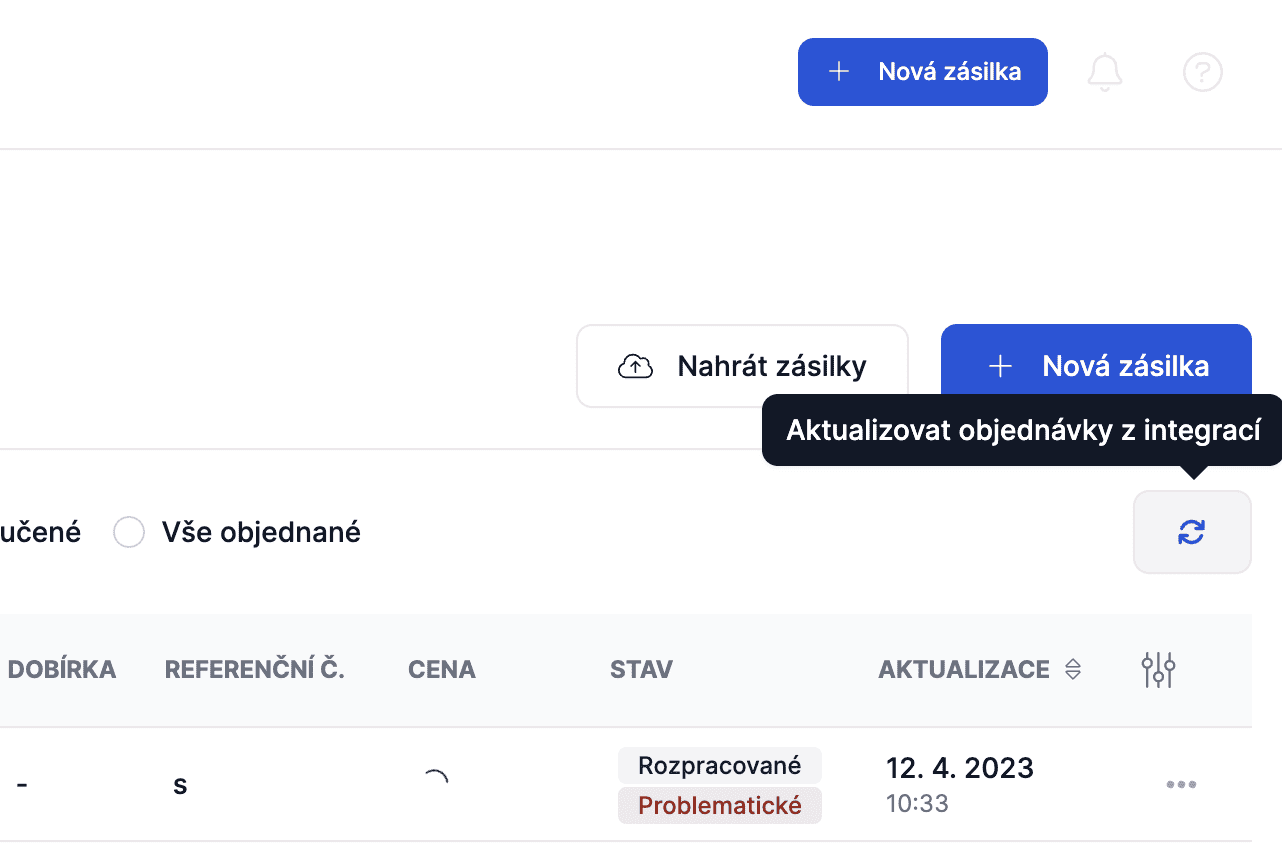
💡
Na obrazovce přehledu zásilek klikněte na tlačítko pro obnovení v pravé horní části obrazovky. Po kliknutí se nové objednávky automaticky přenesou do seznamu Rozpracovaných.
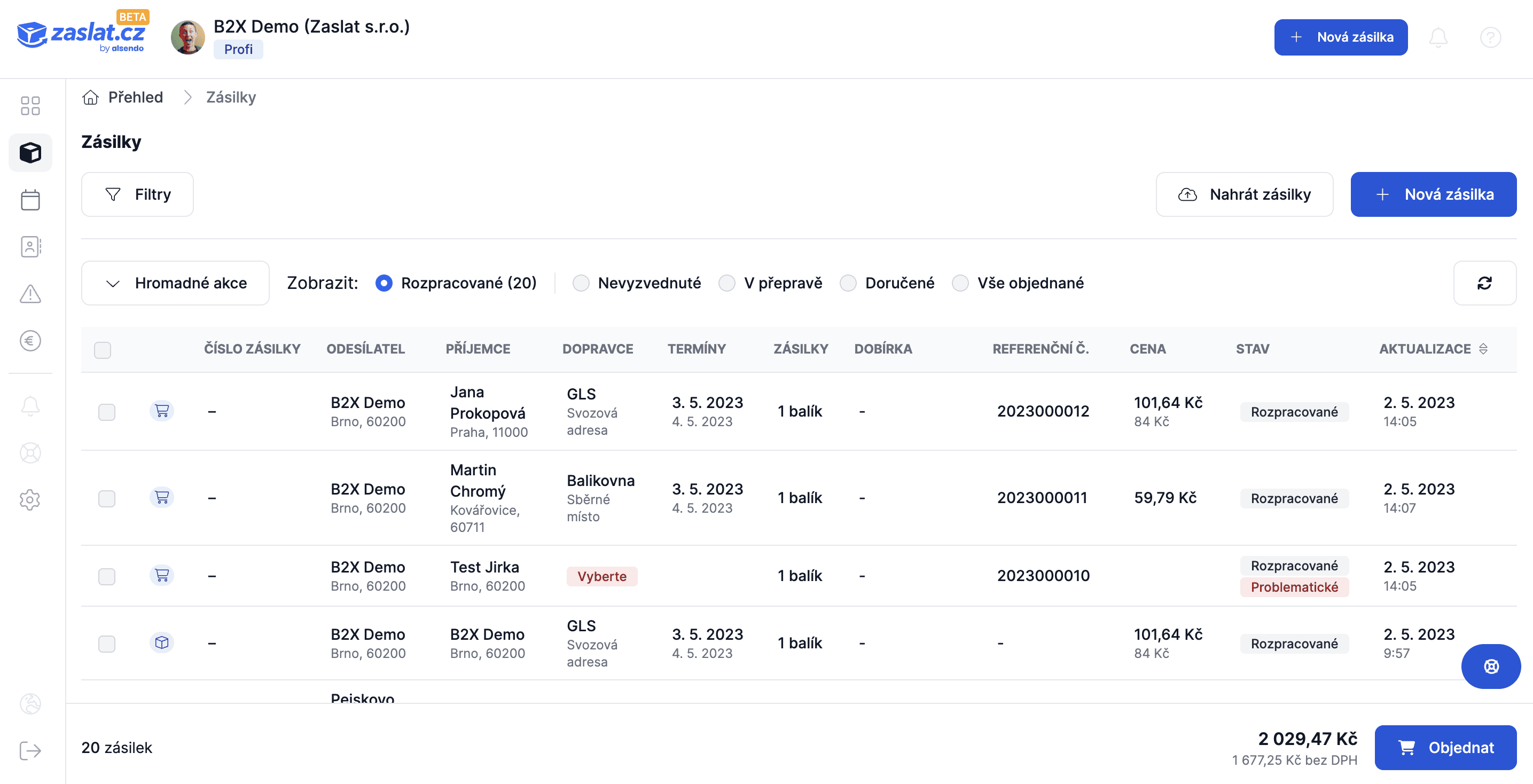
Dopravci, kteří byli vybráni zákazníky v e-shopu, budou automaticky předvoleni. Zásilky, které například neobsahují všechna data, nebo mají chybné údaje (např. PSČ nebo telefon), se označí štítkem Problematické a můžete je následně upravit tlačítkem Upravit, které se vám zobrazí v dialogu po kliknutí na tři tečky na řádku úplně vpravo.